Open Task Manager, scroll down to Logitech G Hub and end all tasks related to it - ending the updater and the agent should close everything else. Now reopen G Hub. If some features of G HUB do not appear to work correctly and restarting doesn't help, try this: Go to Device Manager (WIN+PAUSE BREAK). Click on View at the top and view Devices by container. Look for your device and expand it. You are looking for the name of the device, for example, Logitech Pro X Gaming Headset, or Logitech G560 Gaming Speaker. I show you where Logi support go wrong and how to fix your mouse not getting detected.

This is a quick fix if you encounter a problem with G HUB suddenly not finding your device and you don’t have time to uninstall/reinstall G HUB software. This worked for me using the Logitech G900 Chaos Spectrum Gaming Mouse. In my case, I would open G HUB and my gaming mouse wasn’t recognized. This is strange because it was working fine earlier in the day and my mouse has been connected the entire time. This was a quick fix that worked for me, but it’s not a final solution. I’m still not sure why this occurred.

Quick Fix – Mouse Not Connected – Here are the steps I used when my Logitech G HUB Showed “Connect Your Logitech G Gear,” but in fact, my mouse WAS connected.
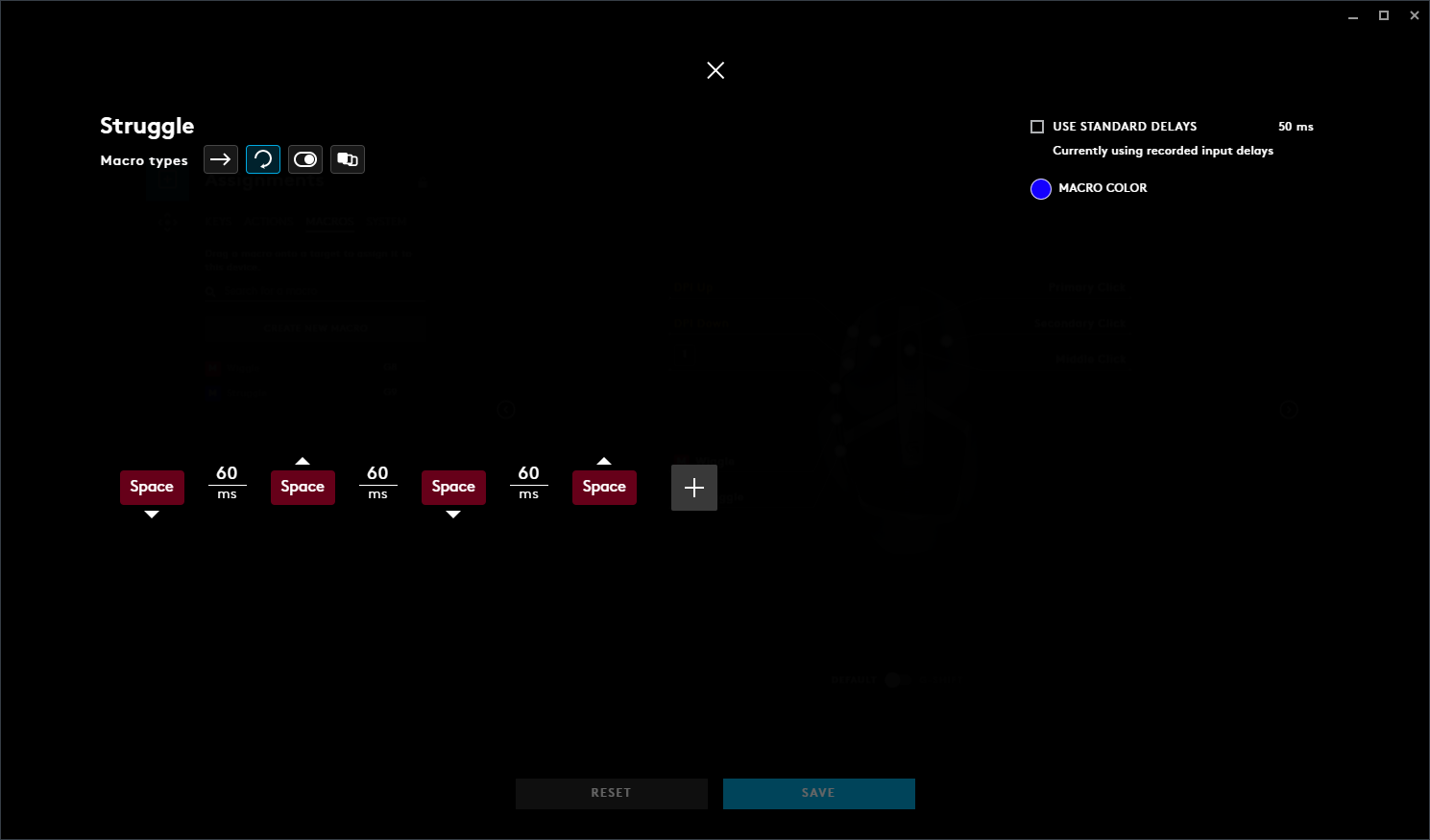
1. Close G HUB. Here I’m closing G HUB through the taskbar.
2. Find G HUB inside your Logitech folder. In my case, the Logitech folder is called “Logi” and G HUB is located inside that folder.
3. Right-click on G HUB and choose Run as Administrator. This will open G HUB.
4. Your device/mouse/Logitech G Gear should now be recognized.
UPDATE 07/17/2019: This issue occurred again three days after performing the above steps. Here are the steps that fixed this issue “today.”
The new method – permanently set the G HUB to always run as administrator
1. Right-click G HUB in the taskbar and choose Quit.
2. Open the Windows 10 Start menu search (Windows key + S) and type in “G HUB” and once the G HUB app appears then right-click and choose Open File Location.
3. Right-click Logitech G HUB and choose Properties.
4. Inside Logitech G HUB Properties choose the Shortcut tab and click on Advanced.
5. Inside Advanced Properties check Run as administrator and click OK. Click OK to close the previous Properties window.
6. Now right-click the Logitech G HUB and choose Pin to taskbar.
7. Double click the G HUB icon in the taskbar. Your device should now be recognized and no longer see “Connect Your Logitech G Gear.”
This new method worked in my particular case to fix the issue today. If this occurs again and/or I find more information I will post it here.
Still having trouble? Contact Logitech Technical Support:

1 (646) 454-3200
6 AM to 6 PM Pacific Time
Via modems driver download for windows 10. Reference post:
I discovered I couldn’t get my G900 Gaming Mouse to work inside Logitech Gaming Software. The message read, “Device not recognized” and only limited features were available. I was instructed by Logitech Technical Support to install G HUB instead of Logitech Gaming Software and now it’s working. According to tech support, Logitech Gaming Software is no longer supported and requires the latest version of G HUB. I wrote about this issue under my G900 review because the documentation and support website needs to be updated.
Here are the steps to fix G900 Wireless Gaming Mouse “Device not recognized”
1. Uninstall Logitech Gaming Software since it’s no longer supported. Note, if you have an older G900 and were instructed to use the Logitech Gaming Software then stick with what you were told. Otherwise, continue with the steps below.
After uninstalling Logitech Gaming Software I just skipped to step 2 and it worked. But, if you have trouble you can try using the steps 1a through 1c before moving to step 2. I’ve actually done this both ways.
1a. Go to Device Manager and choose Mice and Other Pointing Devices and look for the mouse drivers and uninstall them.

In my case, I only saw several instances of HID Compatible Mouse and I deleted those and then unplugged the G900. I had a second mouse handy so that when I deleted all the HID’s [one HID was the G900], I then plugged in the second mouse so that I could actually still navigate on my computer for step 1b. This repopulated the HID but did not interfere with the process since the HID was for the second mouse and not the G900.
1b. Restart your computer.
1c. Plug your G900 mouse back in.
2. Assuming Logitech Gaming Software is uninstalled you will need to then download and install G HUB. This is found if you scroll down on the G900 Chaos Spectrum Professional Grade Wired Wireless Gaming Mouse support page under Downloads / G HUB. Here is the link.
3. If your gaming mouse is connected then G HUB should recognize your device once G HUB is installed.
Here is the G HUB User Manual PDF.
This is a quick fix if you encounter a problem with G HUB suddenly not finding your device (after it was previously working) and you don’t have time to uninstall/reinstall G HUB software.
Still having trouble? Contact Logitech Technical Support:
1 (646) 454-3200
6 AM to 6 PM Pacific Time
Ghub Isnt Recognizing My Mouse
Related:
Logitech G Hub Mouse Not Connected Mac
